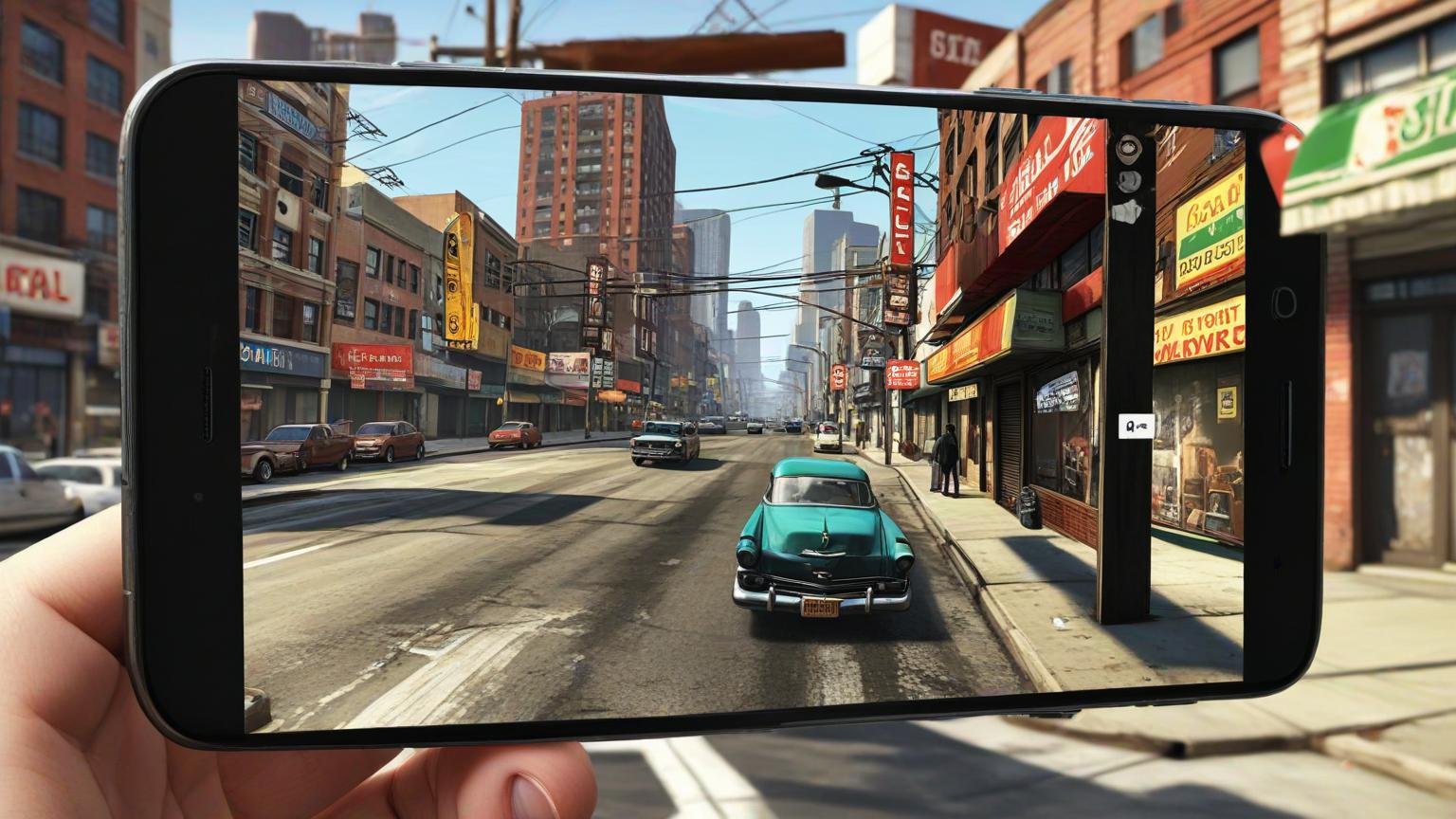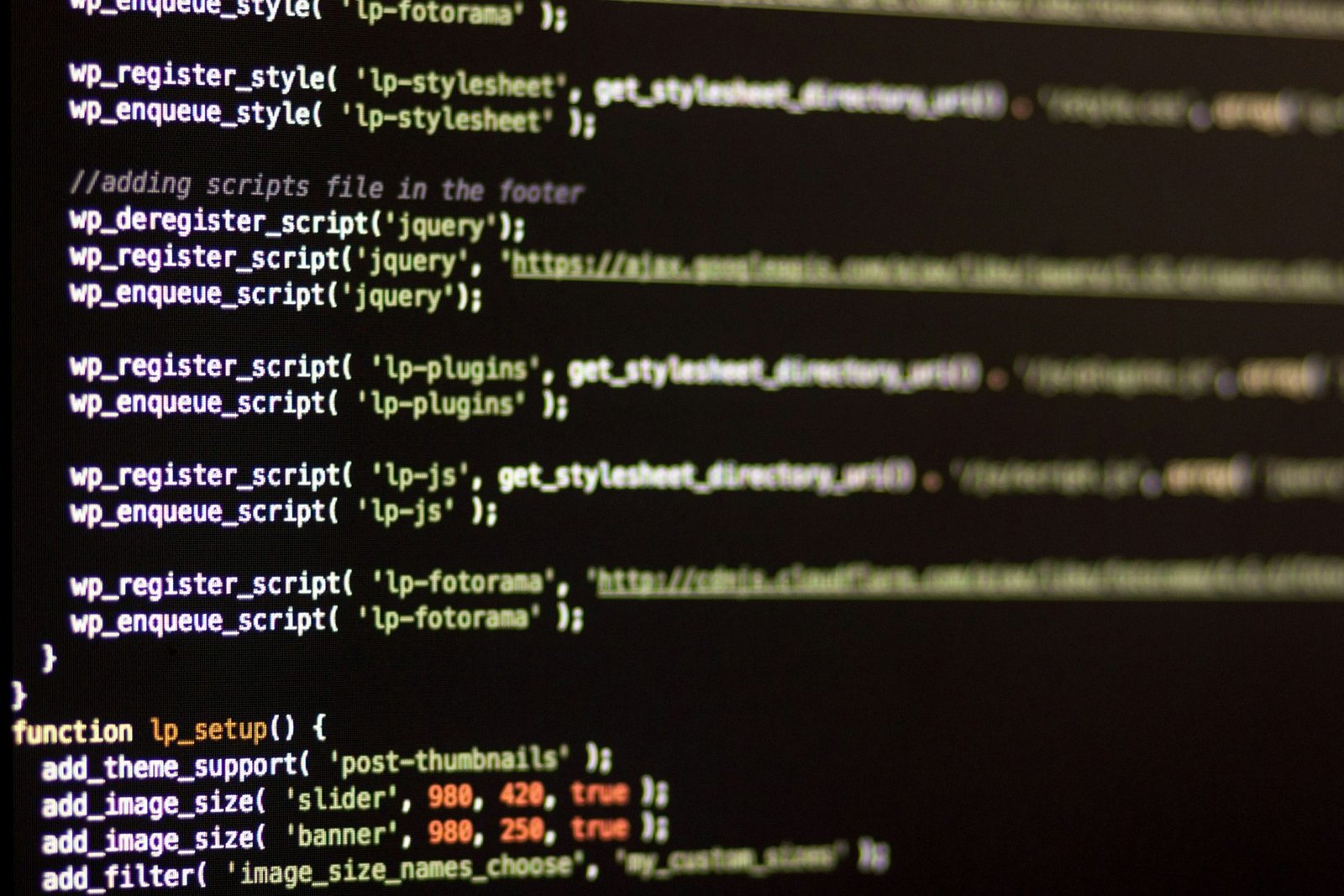Checklist: 15 coisas que deve fazer antes de alterar o tema do seu site WordPress
Se usa o CMS WordPress, provavelmente mudou o tema do seu site, pelo menos uma vez na vida. Se ainda não o fez, e esta é a sua primeira vez, então ainda melhor. Uma das características do WordPress é que torna muito fácil para os utilizadores alterar os temas. Está literalmente a alguns cliques de distância! Mas mudar de tema é muito mais do que simplesmente clicar em ativar. Neste artigo, forneço uma lista de coisas que DEVE fazer antes de alterar o tema WordPress no seu site. Estas etapas são essenciais para garantir que o processo corra bem, caso contrário, pode acabar por perder os elementos que não pretendia perder.
1. Tire notas sobre o seu tema atual
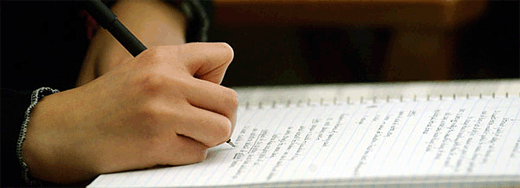
Muitos utilizadores do WordPress navegam na web para encontrar soluções para os seus problemas. Frequentemente, encontram essas soluções na forma de fragmentos que adicionam manualmente ao tema, no functions.php ou noutro arquivo. Como essas alterações foram feitas uma vez, as pessoas tendem a não se lembrar delas. Percorra os arquivos do tema e tire notas de todos os códigos que foram adicionados manualmente. Também deve verificar o tempo de carregamento do tema atual porque, desta forma, pode comparar os dois. Consulte sites como o Pingdom Tools ou use GTMatrix para testar páginas diferentes (sim, páginas diferentes, não apenas a página inicial).
2. Seja cauteloso com as barras laterais
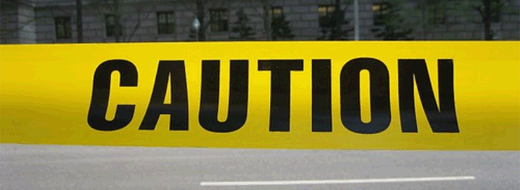
Deve certificar-se de que o seu novo tema está preparado para os widgets que pretende. Os widgets na barra lateral são realmente fáceis de usar e fáceis de personalizar, portanto, muitos utilizadores. Reparei que as barras laterais são provavelmente a área mais personalizada dos utilizadores de sites WordPress. As pessoas adicionam widgets, como textos personalizados, imagens, links, anúncios e outros. Se estiver a usar um tema preparado para widgets e alterar para um tema que não esteja pronto, perderá toda a sua configuração anterior. Se estiver a usar um tema WordPress habilitado para widgets, então não é um problema.
Não se esqueça de verificar o arquivo sidebar.php do tema antigo, certifique-se que não há códigos que deve adicionar ao novo tema.
3. Não perca o rastreamento

A maioria dos bloguers usa alguma ferramenta de análise, seja o Google Analytics ou um outro serviço. Muitos de nós não usamos plug-ins para adicionar os códigos de rastreamento. Alguns de nós abrem o arquivo footer.php e modificam os códigos. Alguns dos nossos temas têm uma secção para colocar o código do adsense. Seja qual for o seu caso, certifique-se de copiar e colar o código de monitoramento no novo tema. Essa é uma das coisas que frequentemente é esquecida pelos utilizadores.
4. O bom RSS, você está trabalhando?
Muitos de nós usamos o FeedBurner para os feeds RSS do WordPress. Uma das partes da integração do FeedBurner no WordPress é apontar os feeds do seu site para o FeedBurner, desta forma, pode ter análises dos seus assinantes de feed. Muitos temas como Genesis, Temas padrão e outros permitem que integre o FeedBurner a partir do painel de configurações. Precisa de se certificar de que mantém o feed direcionado para o FeedBurner, caso contrário, haverá dois feeds RSS para o seu blog. O principal WordPress, e o FeedBurner, que obtém as informações do seu feed RSS do WordPress. Exceto, perderá a contagem de muitos assinantes que tinha porque eles foram assinados utilizando um feed / url que não aponta mais para o FeedBurner. Novamente, isso não significa que os perdeu, apenas significa que você não pode vê-los na contagem do FeedBurner.
5. Backup!!!!

Não tem nada a perder quando cria um backup. Como medida de precaução, deve fazer backup de todos os seus arquivos de tema, plug-ins e base de dados. Embora nada deva acontecer, mas o seguro morreu de velho. Pode usar o All In One Import ou outros, para criar um backup completo do seu site WordPress.
6. Modo de manutenção
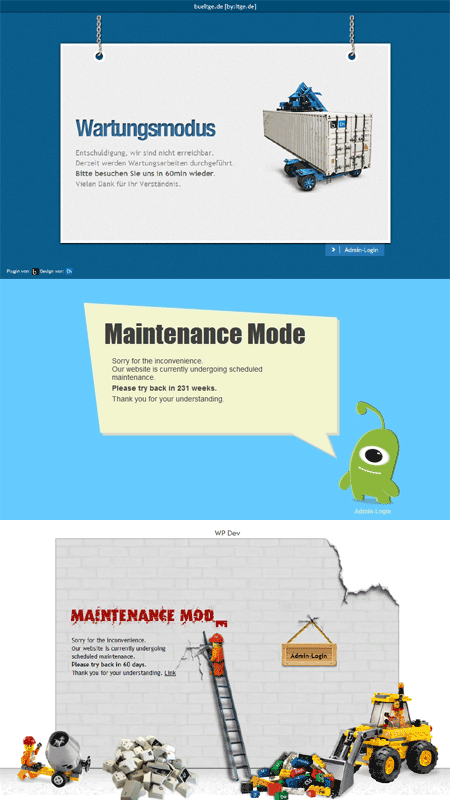
Provavelmente não quer que os seus utilizadores vejam enquanto faz actualizações ao seu website, porque acabarão por ver um site corrompido ou algo parecido. É melhor ativar o modo de manutenção por 15 a 20 minutos, para que possa verificar se tudo está a funcionar corretamente. Depois de configurar o modo de manutenção, pode prosseguir e ativar o novo tema.
7. Testar todas as funcionalidades e plug-ins
Depois de ativar o novo tema, certifique-se que todas as funcionalidades e plug-ins ainda funcionam correctamente. Lembre-se da lista de notas que criou na 1ª etapa deste tutorial. Este é o momento em que isso pode ser útil. Verifique e adicione toda e qualquer funcionalidade que deseja trazer do tema antigo para o novo tema WordPress, caso ainda não o tenha feito isso. Teste todos os recursos, incluindo, processo de comentários, páginas de publicação de artigos, pesquisa, página 404, páginas de arquivo, página de contato, etc. Certifique-se de que todos os seus widgets ainda estam lá e a funcionar.
Verifique de que a formatação do seu seu ainda é a mesma. Muitos plug-ins utilizam estilos próprios para exibir o seu conteúdo. Portanto, provavelmente deseja ter certeza de que eles ainda ficam bem no seu novo tema WordPress.
8. Compatibilidade entre navegadores
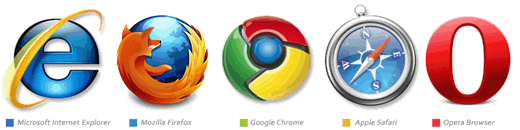
Teste o seu site em todos os navegadores aos quais você tem acesso. Os navegadores tendem a renderizar as coisas de maneira diferente. Principalmente o Internet Explorer, que está descontinuado e deve ser substituído (Edge, Chrome, Firefox,etc), e que pode ter problemas de visualização, principalmente em sites em WordPress. Deve ter certeza de que o design parece bem na maioria dos navegadores mais usados. Alguns temas “muito bonitos” tendem a ter problemas em vários navegadores.
9. Faça que widgets externos pareçam bonitos
Se usa o Google Adsense ou outra empresa de publicidade e que permite formatá-los, a sua melhor aposta é personalizá-los. Por exemplo, o seu site anterior era laranja, então tinha links laranja para o Google Adsense. Agora, se estiver azul, provavelmente deseja levar isso em consideração.
O mesmo é válido para o widget do Twitter, botões para o Facebook etc. Ajuste-os com seu novo esquema de cores. Se está a mudar de um design claro para um escuro, ou vice-versa, então precisa fazer essas alterações.
10. Informe os seus utilizadores

Desative o modo de manutenção e escreva um artigo rápido no blog para que os utilizadores saibam. Repare, gastou cerca de 15 a 20 minutos a verificar as coisas. Não é possível detectar todos os bugs. Ao informar os utilizadores, receberá feedback de erros de quem visita o seu site. Frequentemente pedimos aos nossos leitores no Twitter (@pedro_davim) para verificarem bugs. Pergunte ao seu público via twitter, facebook etc para verem se o seu site parece bem nos seus navegadores. Se eles disserem SIM, então são boas notícias. Se eles disserem NÃO, peça que façam uma captura do ecrã do problema. Assim, pode dar uma olhada ao problema e tentar corrigi-lo. Se não conseguir resolver, peça a um webdeveloper para verificar.
As pessoas têm todos os tipos de navegadores, resoluções de ecrã, etc, portanto, obter a sua opinião é importante. Não se esqueça de lembrar seus leitores de RSS de visitar o site também, para que possam ver as novidades.
11. Remoção de Plugins
Os temas WordPress agora vêm com muitos recursos pré-instalados. Por exemplo, se estiver usando o Astra ou outro tema que tenha BreadCrumbs, poderá remover o seu plug-in Breadcrumb. O conceito é simples. Livre-se de coisas que não precisa. Uma coisa que deve ter certeza é que, muitas vezes, plug-ins podem fazer o trabalho melhor. Por exemplo, muitos temas estão a vir com muitos de recursos de SEO. Astra, Flatsome, Genesis e outros, apresentam recursos de SEO. Eu preferos usar um plugin WordPress de SEO como o RankMath. Faça as suas escolhas com sabedoria.
12. Dê passos de bebé ao fazer alterações de tema no WordPress

Está a trabalhar com um novo tema, então provavelmente é melhor fazer as alterações com cuidado. Altere os elementos “menores” para garantir que ele comporta-se corretamente em todos os navegadores. Então, quando estiver confortável o suficiente, pode fazer mudanças mais drásticas. É importante aprender a estrutura e a semântica do novo tema antes de fazer grandes mudanças. Isso irá permitir que detecte o problema rapidamente.
13. Teste a velocidade do site
Pegue nos valores de velocidade de carregamento que tinha no seu antigo tema (do item 1 desta lista de verificação) e compare com o actual. Veja o que pode fazer para melhorar o tempo de carregamento.
14. Monitore a taxa de rejeição
Depois de mudar de tema, deseja certificar-se de que está a monitorizar a taxa de rejeição. Alguns temas são apenas mais amigáveis do que outros quando se trata de navegabilidade. Se a sua taxa de rejeição aumentou em comparação com o tema anterior, provavelmente deveria trabalhar nisso. Adicione widgets de artigos relacionadas, widgets de artigos populares ou simplesmente tenha um melhor call-to-action para novos leitores.
15. Ouça seus leitores e MELHORE

Quando um novo design é lançado, os utilizadores sempre têm sugestões. Eles amam um recurso específico ou odeiam esse recurso específico. Comunique com o seu público. Veja o que gostariam de ver melhorado e, em seguida, trabalhe para fazer isso.
Tem uma lista de verificação própria ao alterar os temas do WordPress? Adoraria ouvir se perdi algo.
Se tiveres problemas em atualizar o seu tema WordPress, entre em contacto comigo para que possa ajudar, ou consulte os nossos serviços de WordPress Care.