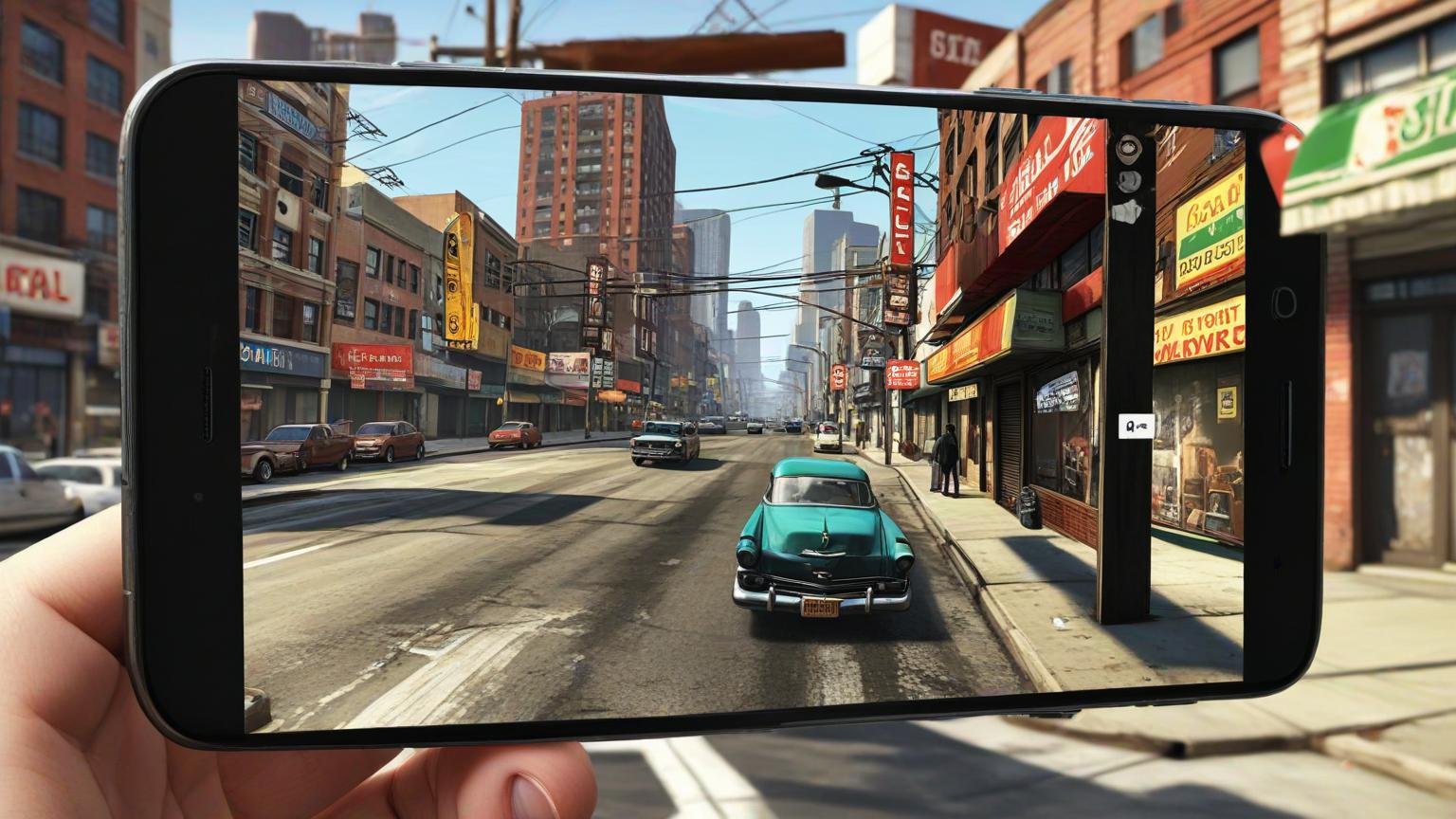Dicas de Video
Tutorial Adobe Premiere Pro
Image Resize no Adobe Premiere Pro
A procurar poupar tempo no Adobe Premiere Pro CC? Estes truques rápidos podem acelerar o fluxo do seu trabalho. Enquanto editor de video, estou sempre a procurar formas mais rápidas de executar o meu trabalho, e Image resize é um deles.
“Mais rápido ( e bem ) = Mais dinheiro.”
Vou fazer alguns pequenos e curtos posts acerca de truques que eu uso no Adobe Premiere. Não são a salvação da vida, nem tesouros escondidos para os mais audazes. São simples dicas ignoradas em muitos tutoriais.
“Economize tempo num projecto, reduzindo o numero de etapas do ponto A ao ponto B”
Quando se está a trabalhar com um prazo, qualquer segundo que se possa economizar é crucial.
Muitas câmaras agora gravam até 4k, mas a procura do consumidor por este tipo de imagens ainda não é alta. Muitas vezes estamos a editar imagens 4k numa sequência 1080p ou 720p e podemo-nos deparar com imagens demasiado grandes para o frame da nossa timeline. Para solucionar este problema, selecionamos o clip com o botão direito do rato e, no menu, selecionar Scale Frame Size. Isso fará com que o nosso clip fique do tamanho (scale) da nossa timeline. Podemos sempre repor a escala do clip, através da opção remove atributtes, e selecionar a opção motion, fazendo um reset à escala e posição do clip.
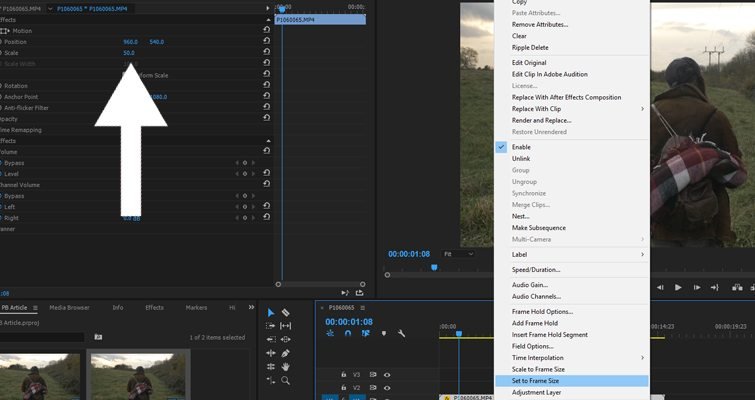
No entanto, se tivermos que selecionar cada clip da nossa timeline e clicar duas vezes no mouse, acabamos o dia com o rato gasto. Então, o que podemos fazer é abrir o painel Keybord Shortcuts, digitar “Set to Frame Size” e, em seguida, emparelhá-lo com uma combinação disponível de teclas. Agora, com um simples shortcut, podemos diminuir a escala do clip para as configurações corretas da linha de tempo.
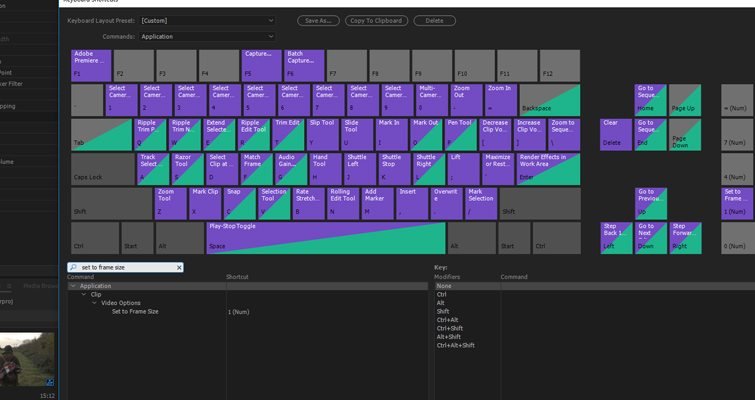
Se gostaram, deixem um comentário e partilhe. Vejam também os patrocinadores que aparecem no blog!
Obrigado pela vossa atenção!
[kkstarratings]